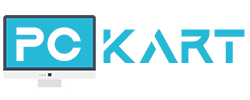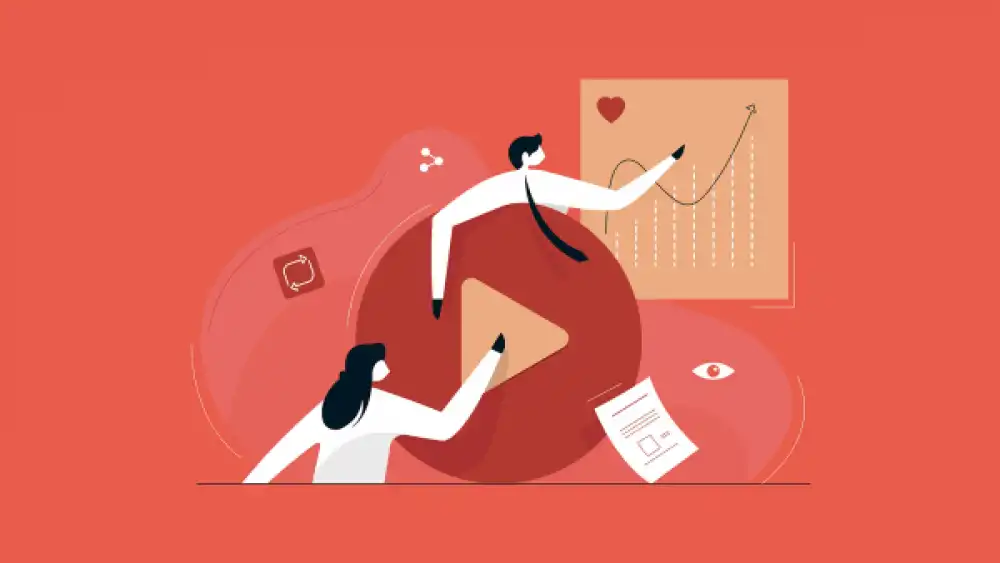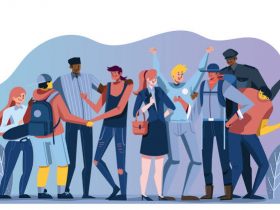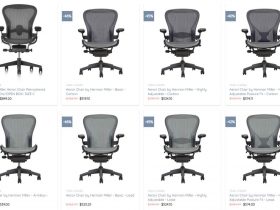Sometimes you need to take a screenshot on your PC or Mac. It is common to take screenshots on a PC to improve your workflow. On a computer, taking a screenshot is easy. For a PC, you can take a screenshot by holding ALT+PRTSCN. To do the same thing with a Mac, press SHIFT+COMMAND and 3.
Additionally, there are many applications that allow you to take screenshots on PCs and Macs. A list of the software is given below with step-by-step instructions for how to install them.
For more useful and helpful PC guides, visit bestpctips.com
Best Free Tools For screenshots
Lightshot
The free and easy Lightshot app allows you to capture screenshots with ease from either a Mac or PC. Lightshot is the most powerful and easiest way to take a screenshot. You can easily take a screenshot by using the easiest and most useful software for both PC and Mac.
Simply download Lightshot from its website (https://app.prntscr.com/en/index.html)
You can also buy it to use its cloud storage feature online. It is possible to access 2 TB of free space without purchasing it. If you sign up for lightshot cloud storage using your Google account, it automatically uploads the screenshot to your cloud account. You are able to access it from there.
How do I take a screenshot with The Lightshot Software?
- Installing it on your Mac or PC after downloading from the official website is the First step.
- Then, click on the Icon Area Appear in the bottom right corner of your PC after it has been installed.
- Click the icon as shown in the screenshot above.
- To take a screenshot, you need to click the icon and select an area.
- When a screenshot is taken, a tool will appear next to the borderline that you selected to take the screenshot.
As seen in the screenshot above, you can copy the image directly and mark a specific area for a better overview by using this tool.
The screenshot can be easily saved on your device once you have finished making your selections.
Joxi
It is also possible to take screenshots with Joxi on PCs and Macs. Joxi can be downloaded for free. It is possible to blur the image with this tool. From its official site (http://joxi.net/) you can easily download the program.
The following is a step-by-step guide to using the software called Joxi, which has an easy user interface as well.
- Download the software from its official website for the operating system that you are currently using.
- Install it in the same Process as any other software. Double click on the setup file and follow the installation instructions.
- In the bottom right corner of the screen, you will find the tool icons after successfully installing the software.
- Simply click on the icon, then select the area to be screenshotted.
- Once you’ve marked the image or edited it, you can copy and save it.
ScreenRec
Additionally, Screen Recorder is a free program that is very useful. Its official website can be accessed by downloading the Tools (https://screenrec.com/).
A screenshot showing how to download and install the application can be found below. Please follow the step shown below.
How to install and use the application step by step
- First, download the app from the official website and install it on your Mac or PC.
- Once it has been installed, click on the icon area that appears in the bottom right corner of your PC.
- Install it in the same way you would any other software. Just double-click the setup file to begin.
- After completing the installation, you can access the tool icons from the bottom right corner of the screen.
- Simply click on the icon and select the area to be screenshotted.
- Once you’ve marked or edited the image, you can copy and save it.
*You can also capture video with this tool, and you can also set the area to capture.
PicPick
Picpick can also take screenshots very easily. It is available in both a free and paid version. However, a free version will also work well. It can be downloaded from its official website. (https://picpick.app/en/download/)
It has the same download and installation process as other programs.
- All you have to do is install the application once you have downloaded it.
- Then you can easily find the icon for the application, click it, and choose the area.
- Although you can use the free version of the application, you can also purchase the application to use the premium feature of it.
*You would not be able to use the work for any commercial use if you do not want to buy the tool.
Greenshot
The Greenshot application will help you to take screenshots as well. The application is an easy and light tool to make your work professional. The application can download from its official website(https://getgreenshot.org/)
Here is a guide for installing and using the software
- 1. Run the software like any other program and follow the steps to install it. The process is easy and free.
- 2. After installing you will find the icon from your Computer Icon Menu Just Tap the Greenshot Icon and select the area you wish to save.
*Previously, the application was only available for Windows, but I am glad to know that the Mac version is also available Now. Choose the version that suits your needs.
FastStone
Faststone is also a free and useful application to capture screens. You can manually select an area to blur or you can blur an area with the application. Additionally, it has some other features that you should utilize. Download the application by clicking the link https://www.faststone.org/FSCaptureDetail.htm
How to install and use the application step by step
- Download the software from its official website. It only comes with Windows Only.
- just double-click the setup you downloaded to Install.
- After installation you can use the tool to take a screenshot.
- The feature of the application is to allow you to mark and Highlight an area you want.
- When you have finished taking the screenshot, you can easily save it.
Droplr
Droplr is also a handy tool that allows you to take and edit screenshots very easily. It can also be used for screen recording. Both Windows and Mac versions are available. Paid and free versions are available. Although the free version includes the minimum features, if you want to access the premium features, you need to purchase the application. Install the application For your Os.(https://droplr.com/)
Here is a guide for installing and using the software
- Firstly, get the app from the official website and install it on your Mac or PC.
- Click on the icon in the bottom right corner of your PC once it is installed.
- Set it up as if you were installing any other software. Just double-click the setup file to begin.
- You can take screenshots and edit them professionally.
- Simply click on the icon and select the area to be screenshotted.
- Once you’ve marked or edited the image, you can copy and save it.
- You can also record your screen in the application.
ScreenTray
Similarly, ScreenTray allows you to easily edit screenshots. The tool is a free and useful feature. The tool allows you to take screenshots easily. The application is available for both Pc and Mac. (https://screentray.com/).
How to install and use the application step by step
- First, download the app from the official website and install it on your Mac or PC.
- Once it has been installed, click on the icon area that appears in the bottom right corner of your PC.
- Install it in the same way you would any other software. Just double-click the setup file to begin.
- After completing the installation, you can access the tool icons from the bottom right corner of the screen.
- Simply click on the icon and select the area to be screenshotted.
- Once you’ve marked or edited the image, you can copy and save it.
Ksnip
It is also free and useful to capture screens with Ksnip. By manually selecting an area, you can capture screenshots. Additionally, it has some other features that you should utilize. Download the application by clicking the link. Both Mac and PC versions are available.
(https://snapcraft.io/ksnip).
Here is a guide for installing and using the software
- Install the app on your Mac or PC by downloading it from the official website.
- When it has been installed, click the icon in the bottom right corner of your computer.
- Follow the installation steps just as you would for any other software. Start by double-clicking the setup file. (Viagra)
- Professionally editing screenshots is possible.
- Simply click on the icon and select the area to be screenshotted.
- The image can be copied and saved once you’ve marked or edited it.
Monosnap
Similarly, Monosnap allows you to easily edit screenshots. It is a free program with useful features. The tool allows you to take screenshots easily. The application is available for both Pc and Mac. (https://monosnap.com/).
This guide will help you install and use the software
- You just need to sign up to Install the app on your Mac or PC
- 2. When it has been installed, click the icon in the bottom right corner of your computer.
- Follow the installation steps just as you would for any other software. Start by double-clicking the setup file.
- Professionally editing screenshots is possible.
- Simply click on the icon and select the area to be screenshotted.
- The image can be copied and saved once you’ve marked or edited it.
Gofullpage
Gofullpage is a free Chrome extension that allows you to take screenshots. You can use it to capture screenshots while working online. You can easily add the extension by its official website.(https://gofullpage.com/)
Here is a guide for installing and using the Tool.
- Click the above-Given link and go to the website. You will find a link (Add to Chrome),
- After clicking the extension, a selecting tool will appear.
- Choose an area and take a screenshot. The program is easy to use.
Scrnli
Scrnli is a free Chrome extension that allows you to take screenshots and video records also. You can use it to capture screenshots while working online. Download the application from it’s official website(https://scrnli.com/).
Here is a guide for installing and using the software
- Download the tool and install it.
- After installation, you will be prompted to add the extension to your web browser.
- You can easily take a screenshot after you add the extension.
- Just select an area and save it as a screenshot.
Snagit
It is also free and useful to capture screens with Snagit by Techsmith. The tool is also a powerful application to take screenshots. Mainly the tool is used for screen record purposes. This tool contains many features that can help you to improve your work.
The tools have a premium version, but you can use it free with the minimum features. The tools can be downloaded from it’s official website(https://www.techsmith.com/learn/tutorials/snagit/how-to-capture-your-screen/)
Here are the tips on how to install and use the tool for free and easily.
- Install the tool as software and follow the instructions to install.
- There will be an icon included in your pc or mac’s icon menu once the program is installed.
- With the application, you can take screenshots as well as record a professional-quality video.
ShareX
The tools ShareX is a free and easy interface to use in your work. The application is only available for the Windows version. The official website for the application is (https://getsharex.com/).
Here is a guide for installing and using the Tool.
- Go to the website by clicking the above-given link.
- Next, download the application.
- After downloading the setup file from its official website, double-click the file to install it.
- A screenshot tool will be available after installation.
- You can now edit and save the captured screenshot.
Gyazo
Gyazo is another free and easy application for taking screenshots on Windows. You can download the tool from it’s official website(https://gyazo.com/en)
How to install and use the application step by step
- First, download the app from the official website and install it on your PC.
- Once it has been installed, click on the icon area that appears in the bottom right corner of your PC.
- Install it in the same way you would any other software. Just double-click the setup file to begin.
- After completing the installation, you can access the tool icons from the bottom right corner of the screen.
- Simply click on the icon and select the area to be screenshotted.
- Once you’ve marked or edited the image, you can copy and save it.
Apowersoft
The tool Apowersoft is also an easy and free application for windows to take screenshots. You can download the tool from it’s official website(https://www.apowersoft.com/free-screen-capture), After downloading the image you can use a jpeg image converter to reduce file size.
Although you can find a video tutorial on how to use the application, I will show you how to install and use it step-by-step.
- You can download the app from the above-mentioned official website.
- After download just install the software,
- When the installation is complete, you can easily take a screenshot of a specific area and edit it.
Nimbus Capture
The application nimbus capture is a free extension for chrome and firefox.
When you are working online, you may find it useful to take a screenshot of the area you want. You can also do this offline. Visit the official website to download the application (https://nimbusweb.me/screenshot.php)
Here is a guide for installing and using the software
- Go to the website and add the extension to your browser.
- Once you have added the extension to your menu, you can easily take screenshots.
Screenpresso
Screenpresso is another great and easy-to-use tool for taking screenshots in your work. The interface is very user-friendly. The application can also be used to capture video of your device. You can download the application from its official website (https://www.screenpresso.com/).
How to install and use the application step by step
- First, download the app from the official website and install it on your PC.
- When it has been installed, click the icon in the bottom right corner of your computer.
- Follow the installation steps just as you would for any other software. Start by double-clicking the setup file.
- Professionally editing screenshots is possible.
- Simply click on the icon and select the area to be screenshotted.
- The image can be copied and saved once you’ve marked or edited it.
Awesome Screenshot
The last but least useful tool is Awesome Screenshot, which lets you easily take screenshots of your computer’s screen. Download the extension to your web browser from it’s official website (https://www.awesomescreenshot.com/).
Here is a guide for installing and using the Tool.
- Click the above-Given link and go to the website. You will find a link (Add to Chrome),
- Click the link to add the tool to your browser extension.
- It can be very useful for taking screenshots while in online mode.
- After clicking the extension, a selecting tool will appear.
- Choose an area and take a screenshot. The program is easy to use.
Conclusion:-
I have listed many applications for screenshot but Lightshot is the best free application for taking screenshots and editing them for better workflow.
As I work with Lightshot, I also find it helpful. Because of the application’s lightness and ease of use, I recommend that anyone who needs to take screenshots of their work should use lightshot. Additionally, it comes with a free 2TB cloud storage space.
If you purchase the Lightshot Application, you will be able to access more storage and features. The software is also available for both Mac and PC. Additionally, the other applications described above are helpful and easy to use.